시작하기 전에 업무에 따라 사용할 수 있는 다양한 도구가 있지만 항상 사용할 수 있는 도구 중 하나는 Excel입니다. Amazon Redshift, Power BI 및 Tableau에서 사용하는 데이터 형식은 Excel에 익숙한 표 형식입니다. Excel에서 데이터를 더 빠르게 작업하는 데 도움이 되는 7가지 요령은 다음과 같습니다.
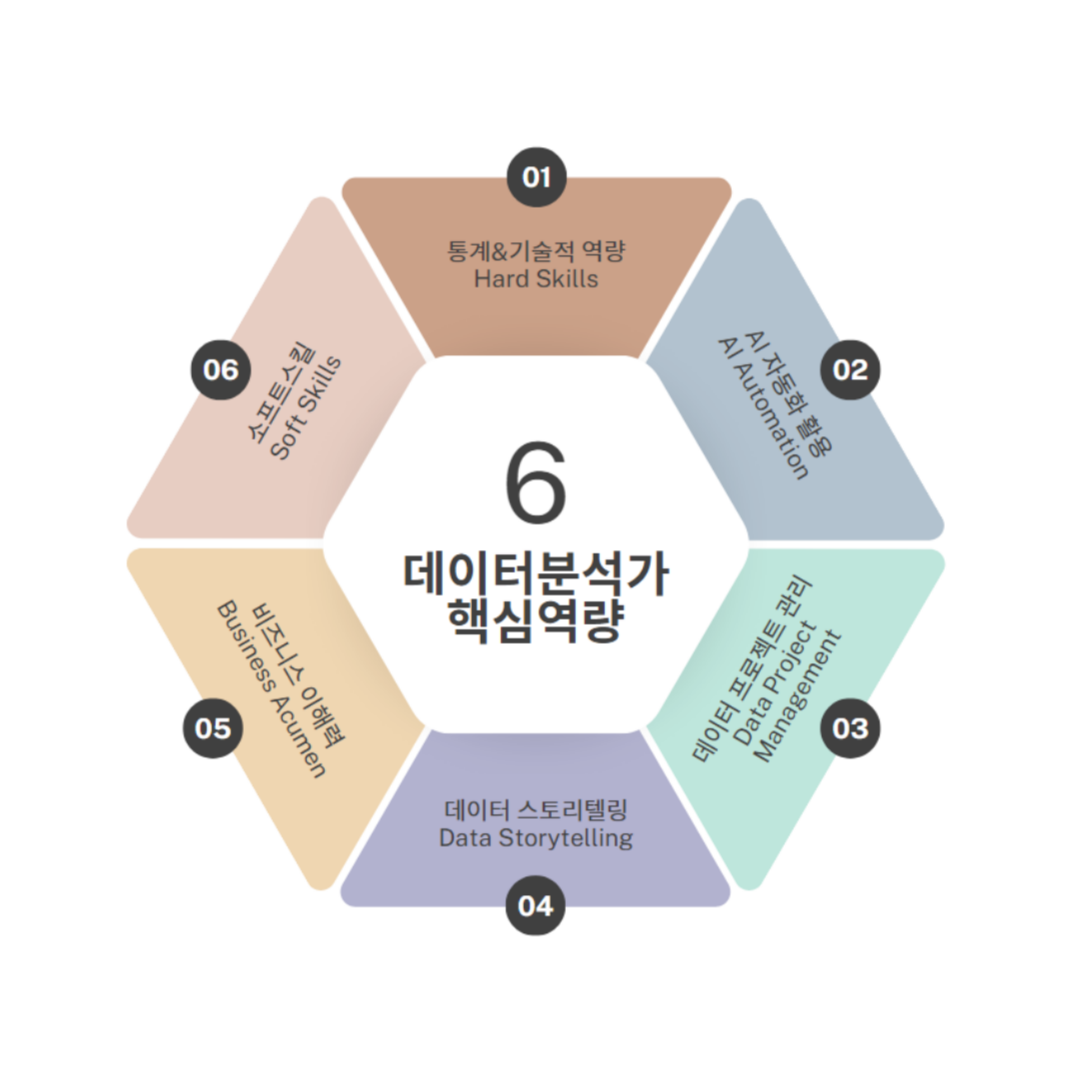
권현욱 (엑셀러) | iExceler.com CEO / Microsoft Excel MVP / Excel 솔루션 공급자 / 저자

이미지: iXceler.com
※ 이 글은 아래 글의 내용을 바탕으로 작성되었으며, 작성자의 개인적인 의견과 추가 자료가 포함되어 있습니다. 원문: 데이터 분석가로서 알아야 할 7가지 MS Excel 요령URL: https://medium.datadriveninvestor.com/ 7-ms-excel-tricks-you-must-know-as-a-data-analyst-ec19f0a035be
1. 빈 셀을 채우십시오. 29명의 직원에 대한 부서 및 직원 ID를 설명하는 아래의 2열 표를 보십시오. 그러나 각 부서 문자열 값은 한 번만 나타납니다. 이는 첫 번째 열이 그룹화 열인 다운로드된 데이터 세트의 일반적인 경우입니다.
이미지: 중간
3~8행의 ‘분석’ 값, 10~20행의 ‘인사’ 값, 22~30행의 ‘회계’ 값을 복사하여 붙여넣고 싶습니다. 어떻게 해야 할지 모르신다면 다음에는 이렇게 할 수밖에 없습니다. 채우기 핸들(A2 셀의 검은색 십자형)을 다음 부서 값으로 끕니다. 8행으로 드래그하면 ‘분석’이 8행으로 복사됩니다.
이미지: 중간
하지만 수천 개의 행이 있는 테이블이 있다고 상상해 보세요. 채우기 핸들을 수백 번 드래그할 수 있나요? 몇 초 만에 완료하는 방법은 다음과 같습니다. 관련 열(여기서는 A 열)을 클릭합니다. (홈) 탭 – (편집) 그룹 – (찾기 및 선택) – (옵션으로 이동)을 선택합니다.( (빈 셀) 항목을 선택하고 (확인) 버튼을 누르면 지정된 영역의 빈 셀이 모두 선택됩니다. 등호(=)를 한 번 입력한 다음 첫 번째 부서 값(셀 A2)을 클릭합니다. 수식을 제거하려면 A열을 복사한 다음 (홈) 탭 – (붙여넣기) – ( 2. 보이는 셀만 복사합니다. 일부 행이 숨겨진 Excel 워크시트를 받았다고 가정해 보겠습니다. 표시된 행을 다른 시트에 복사하여 표시되는 셀을 강조 표시하고 어딘가에 붙여 넣으면 숨겨진 셀이 여전히 복사되지 않는 것을 볼 수 있습니다. 이에 대한 간단한 해결책은 Alt + 세미콜론(;)을 사용하여 숨겨진 셀이 있는 영역을 지정한 다음 Ctrl + C를 눌러 복사하려는 위치로 이동하는 것입니다. 숨겨진 영역을 제외하고 Ctrl + V를 눌러 복사하세요. 일반 복사/붙여넣기와 비슷하지만 복사하기 전에 Alt + 를 누릅니다. 유일한 차이점은 키를 누른다는 것입니다. 3. 단일 카테고리를 기반으로 한 초고속 필터링 위에서 사용한 데이터 세트에서 인사에 대한 행만 필터링하려면 어떻게 해야 합니까? 일반적으로 헤더를 클릭하고 (홈) 탭 – (편집) 그룹 – (정렬 및 필터)로 이동하여 필터를 클릭한 다음 원하는 열 헤더로 이동하여 필터 버튼을 클릭하고 원하는 값을 선택합니다. 더 좋은 방법이 있나요? 정렬 및 필터 설정을 활성화하지 않고 이 작업을 수행하는 방법은 다음과 같습니다. 필터로 사용하려는 값이 포함된 셀을 클릭합니다. 마우스 오른쪽 버튼을 클릭한 다음 키보드에서 E + V를 누르세요. 누르다 . 필터링 후 실행 취소(Ctrl + Z)하여 필터링되지 않은 이전 보기로 돌아갈 수 있습니다. 4. 데이터 입력 시 중복 방지 다른 분석가들은 각 열 아래에 값을 입력하는 Excel 추적기를 만들고 유지하는 작업을 맡았습니다. Case Number라는 열은 기본 키여야 합니다. 즉, 동일한 케이스 번호를 가진 두 개의 행이 테이블에 있어서는 안 됩니다. 동료가 자신에게 할당된 사건 번호를 입력하고 있기 때문에 오타 오류가 발생할 수 있습니다. 이미 존재하는 114534는 다른 하나는 114535여야 하기 때문에 두 번 나타날 수 있습니다. 열의 각 값이 고유한지 어떻게 확인합니까? Excel의 데이터 유효성 검사를 사용하여 이를 수행할 수 있습니다. 지금까지 사용했던 시트를 사용하여 이를 보여드리겠습니다. 고유한 값만 입력해야 하는 영역으로 범위를 지정합니다. (데이터) 탭 – (데이터 도구) 그룹) – (데이터 유효성 검사)를 선택합니다. 데이터 유효성 검사 대화 상자의 설정 탭에서 사용자 정의를 선택하고 “=COUNTIF($B:$B, B2)=1″을 입력합니다. 선택적으로 오류 경고 탭에 오류 제목과 메시지를 입력합니다. 데이터 유효성 검사 대화 상자에서 (확인)을 클릭합니다. 5. 수식이 있는 셀 표시 이전에 여러 시트와 계산이 포함된 기존 Excel 파일을 개선했지만 파일 작성자는 이미 회사를 떠났습니다. 이런 작업에서 가장 먼저 확인해야 할 것은 수식을 담고 있는 셀의 위치이다. 이는 통합 문서를 편집할 때 특정 셀이 동일하거나 다른 시트 내의 다른 셀에 어떻게 종속되는지 이해하는 데 도움이 됩니다. 이를 수행하는 간단한 방법은 아래와 같이 수식 도구 모음으로 이동하여 수식 표시를 클릭하는 것입니다. 단축키 Ctrl + `(백틱)을 누를 수도 있습니다.
이미지: 중간
그러면 수식이 포함된 모든 셀의 수식이 표시됩니다. 단축키를 사용하는 것이 더 편리합니다. Ctrl + `(백틱)을 눌러 시트 내의 모든 수식을 표시합니다. 일반 보기로 돌아가려면 Ctrl + ` 키를 한 번 더 누르세요. 6. 참조하는 셀과 참조되는 셀을 추적하세요. 다음은 수식이 포함된 셀과 관련된 또 다른 빠른 팁입니다. 다른 셀의 결과를 계산하는 데 어떤 셀이 사용되는지 시각적으로 어떻게 확인할 수 있습니까? Excel의 수식 도구 모음에는 유용한 도구가 있습니다. (수식) 탭 – (수식 분석) 그룹에서는 (참조 셀 추적) 및 (참조 셀 추적)을 사용할 수 있습니다.
이미지: 중간
셀 H2(총 월예산) 앞에는 셀 F2, F4 및 F6이 옵니다. 반면에 셀 H2에는 종속성이 없으므로 다른 셀에서는 셀 H2의 값을 사용하지 않습니다. 한편, F2 셀(Analytical Salary Sum)의 전제 조건은 A 열과 C 열의 셀이며 유일한 종속 조건은 H2 셀입니다. 이렇게 시각적으로 살펴보면 특정 셀의 값을 변경하면 다른 셀에 어떤 영향을 미치는지 이해할 수 있습니다. 있습니다. 7. Transpose Paste 저는 두 개의 데이터 세트를 비교하는 작업을 한 적이 있습니다. 두 번째 데이터 세트는 첫 번째 데이터 세트의 수정된 버전입니다. 둘 다 열이 100개가 넘습니다. 수정된 버전은 대부분의 열 이름을 유지하지만 일부는 약간 수정되고 일부는 새로운 것입니다. Excel이 마지막 열까지 오른쪽으로 끝없이 스크롤되는 방식이 마음에 들지 않았습니다. 그보다는 내려가면서 확인하는 걸 선호하고, 그렇게 분석하는 게 더 편리할 것 같다고 생각했어요. Table v1 Column이라는 컬럼을 만들고 그 아래에 100개 이상의 컬럼 이름을 나열하고 싶었어요. 마찬가지로 다음 열은 테이블 v2 열이어야 합니다. 이 난제에 대한 간단한 해결책은 열 머리글을 복사한 다음 (선택하여 붙여넣기) – (행/열 변경)을 사용하여 붙여넣는 것입니다. 아래 GIF는 이를 수행하는 방법을 보여줍니다.
이미지: 중간
이 기술을 사용하면 이전에 언급한 두 테이블 간의 열 차이를 훨씬 더 빠르게 분석할 수 있었습니다. 결론적으로 이 외에도 많은 팁이 있습니다. 위에서 소개한 7가지 사항은 데이터 분석의 기본이므로 꼭 익혀두시기 바랍니다.
“최신” 오피스 이용 정보를 “최고의” 비용 효율성으로 보내드립니다.
세심하게 신경써서 쓴 책들입니다. 자신있게 추천합니다.
최고의 전문가들의 실질적인 노하우를 아낌없이 전수해 드립니다.
![cause [빌리아일리시] Billie Eilish cause [빌리아일리시] Billie Eilish](https://blog.kakaocdn.net/dn/cCTCho/btrp2COT0Uk/7UhKKDuaUPUaRKu6wsyOtK/img.jpg)