매직마우스2(이하 매직마우스)는 2015년 출시된 지 8년이 된 제품이다. 다양한 제품 라인을 정기적으로 업데이트하고 출시하는 것은 Apple이지만 마지막으로 출시된 마우스가 8년 전이라는 것이 이상하지만 이해할 수 있습니다. 해석의 문제지만 대중적이지 않아서 소위 단종(?) 제품군으로 해석할 수도 있고, 아직 개선이 필요하지 않은 웰메이드 제품으로 해석할 수도 있습니다. 맥북을 구입한지 한 달만에 매직마우스를 구입하여 4개월째 사용하고 있는데 지금까지의 경험을 바탕으로 애플의 매직마우스 의도를 후자로 해석하고 이해하고자 합니다.
애플이 자랑스럽고(?) 팬이 많은 트랙패드. 맥북을 사서 실제로 사용하기 전부터 트랙패드의 편리함과 사용의 용이성에 놀랐고, 작업하는 동안 생산성이 높아지는 것을 느낄 수 있었습니다. 물론 Magic Mouse에 대한 비판적 의견도 찾을 수 있습니다. “예쁜 쓰레기”, “실용성이 없다”, “매직마우스 대신 트랙패드를 사겠다” 등 다양한 비판이 쏟아졌다.
그래서 사실 매직마우스 살 생각은 없었는데 윈도우 PC만 20년 넘게 쓰다가 어느새 방구석에 박혀서 사용하던 로지텍 무선마우스를 연결해서 사용하게 되었습니다. 그것. 이를 지켜보던 아내가 조금 짠한 듯 깜짝 선물로 마술쥐를 줘서 사용하기 시작했다.
첫인상



스페이스 그레이 맥북에 어울리는 비교적 새 블랙 마우스도 샀다. 역시 애플 제품답게 8년 전 제품이라고는 할 수 없을 만큼 세련되고 고급스러운 디자인이었다. 하지만 내 기준으로는 확실히 다른 회사의 마우스보다 작다. “일반” 마우스를 사용할 수 있는 한.
구성 요소
모든 Apple 제품과 마찬가지로 Magic Mouse에는 여러 페이지의 설명서와 USB-C-Lightning 케이블이 함께 제공됩니다. 그리고 요즘 애플 제품들처럼 케이블 재질도 플라스틱이 아닌 천으로 되어 있어서 직접 보면 더 고급스러워요. 길이는 1미터입니다. 2023년 말 출시 예정인 아이폰 15는 라이트닝 케이블이 아닌 USB-C 타입 케이블로 나온다고 해서 라이트닝 케이블이 아직 서비스가 안된게 아쉽지만 8에서 나온 제품이다. 수년 전이므로 받아 들여야합니다.

충전하는 동안 Magic Mouse를 사용할 수 없습니까?
일단 결론부터 말씀드리자면 매직마우스에 대해 “충전중 사용불가”라는 논쟁은 의미가 없습니다. 충전 중에도 사용할 수 있을 만큼 배터리가 거의 부족하기 때문입니다. 배터리 효율이 매우 높습니다.
좀 더 구체적으로 말하자면 매직마우스의 충전포트는 마우스 하단에 있어 충전을 하려면 거북이처럼 거꾸로 뒤집어야 한다. 즉, 사용하는 동안 충전할 수 없습니다. 그래서 블로그나 유튜브에서 매직마우스 리뷰를 보면 이게 단점이라는 지적을 하시는 분들도 계신다. 실제로 사용해 본 사용자는 이것이 큰 단점임을 알 수 없습니다.
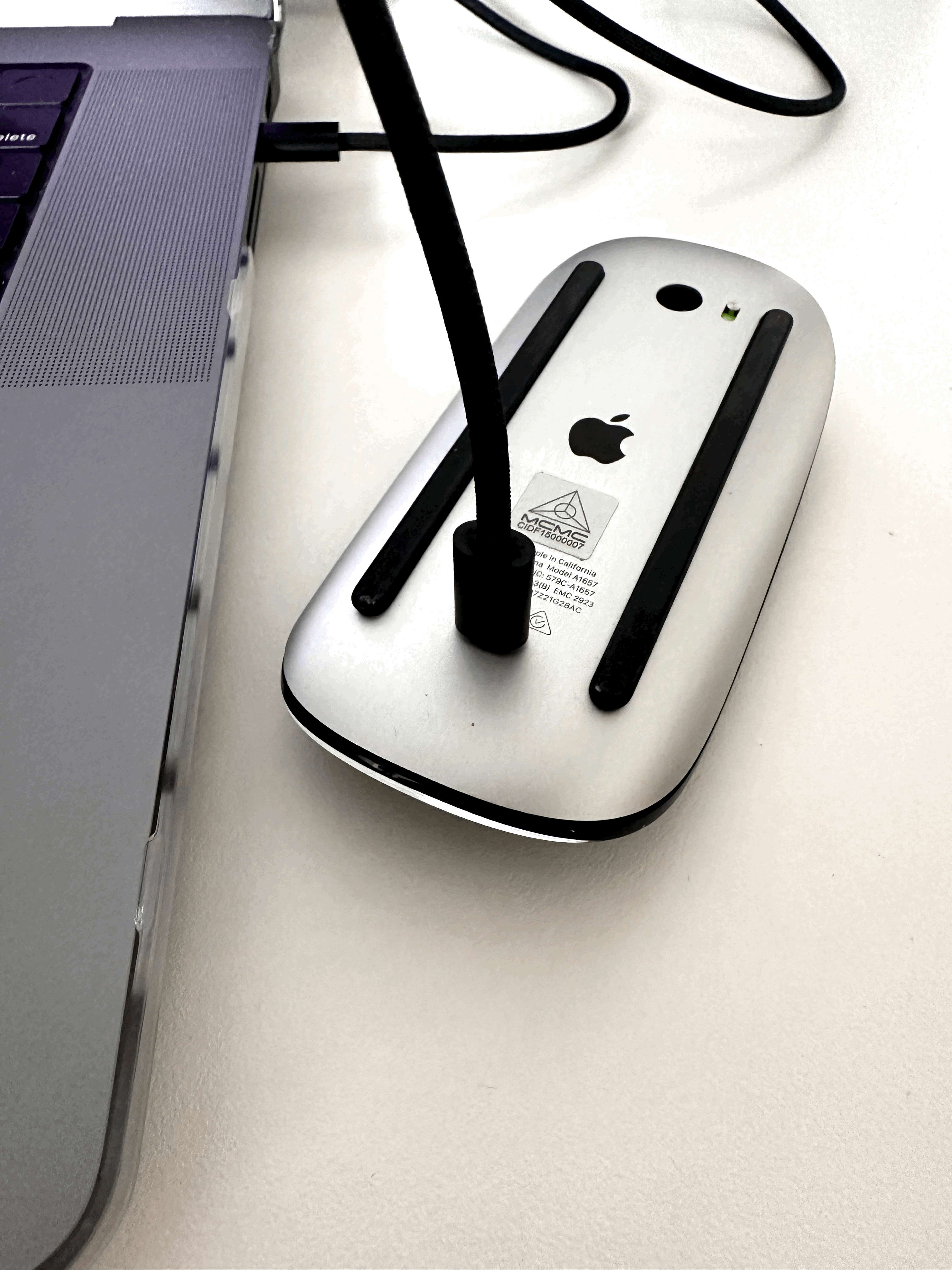
Magic Mouse 배터리는 정말 오래갑니다. 실제 사용량을 기준으로 100%까지 충전해서 하루 6시간 이상, 일주일 넘게 사용했는데도 배터리가 꽤 남아있습니다. 그리고 로딩시간도 꽤 빨랐습니다. 정확히 측정하지는 않았지만 약 0에서 100까지 가는 데 2시간도 채 걸리지 않았습니다. Mac 화면의 Bluetooth 설정에서 남은 충전량을 확인할 수 있습니다.
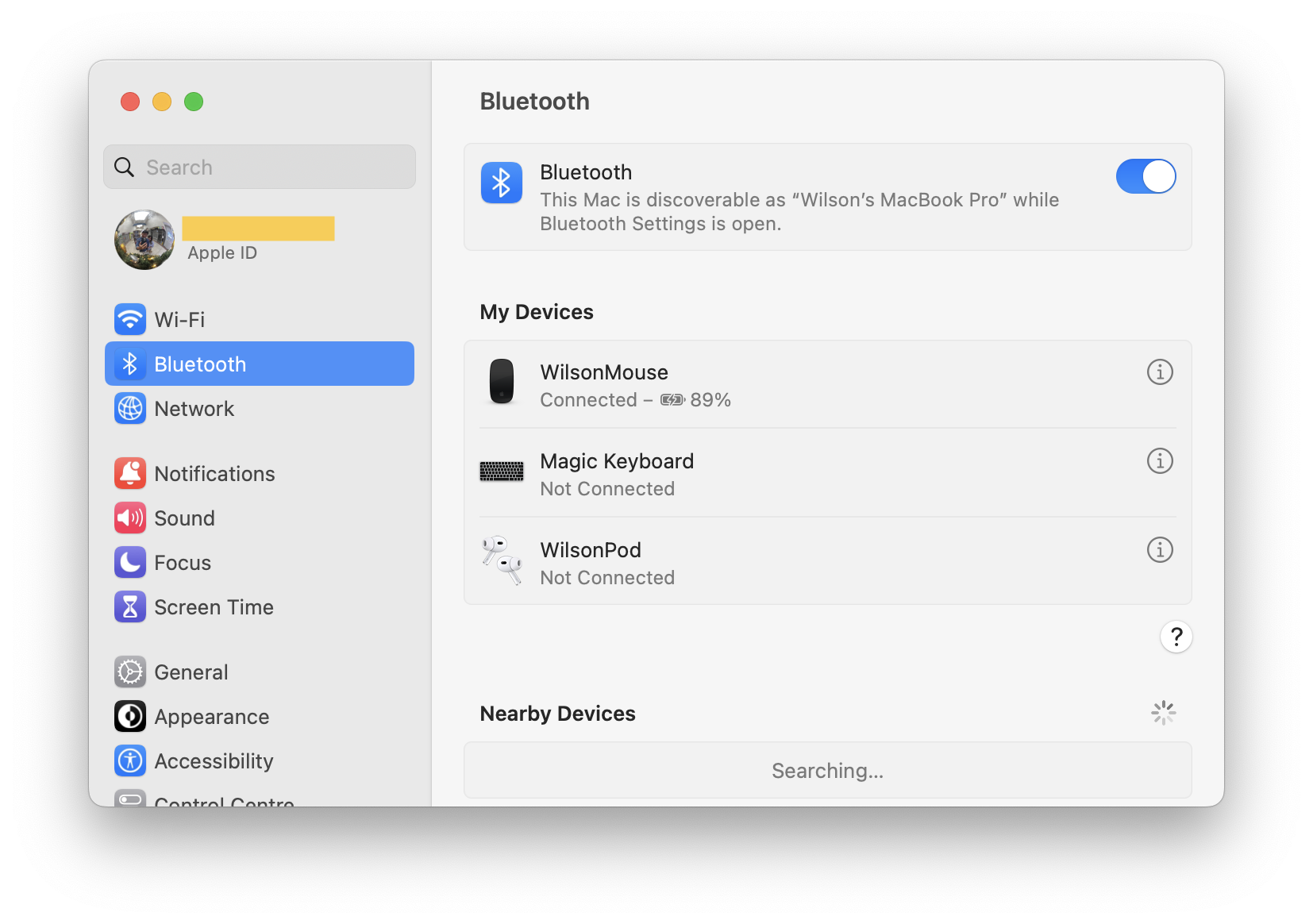
너무 작아서 불편하시죠?
Magic Mouse에 대한 가장 일반적인 불만 중 하나는 작은 크기입니다. 이미 언급했듯이 Magic Mouse를 “정상적으로” 쥐는 것은 매우 불편합니다. 다음은 “일반” 테마와 Magic Mouse 테마를 비교한 것입니다.
- 마우스 휠 없음
- 마우스 폭이 좁습니다.
- 좁고 비교적 길다.
- 오른쪽 버튼과 왼쪽 버튼의 구분이 없습니다.
- 마우스 높이가 낮습니다.

이러한 5가지 대표적인 디자인 차이는 마우스를 사용할 때 불편하고 많은 사용자들에게 불만으로 발전하는 것 같습니다. 1~2개 차이가 있다면 “애플이 그 부분을 무시했다”고 할 수 있겠지만, 나 같은 “보편적인” 사람이 5개의 디자인 차이를 찾으면 이유가 없다면 이상할 것이다.
네 맞습니다. 매직마우스는 트랙패드처럼 자체적으로 다양한 제스처를 통해 생산성을 높일 수 있는 제품이다. 따라서 이 기능을 제대로 사용하려면 약간 다른 마우스 그립이 필요합니다. 일반 마우스 그립으로 매직마우스를 들고 있는 이미지입니다.
보기만 해도 어색하고 불편하다. 예전에 아주 작고 휴대성이 뛰어난 마우스를 사용할 때 느꼈던 불편함이 돌아온 느낌입니다.
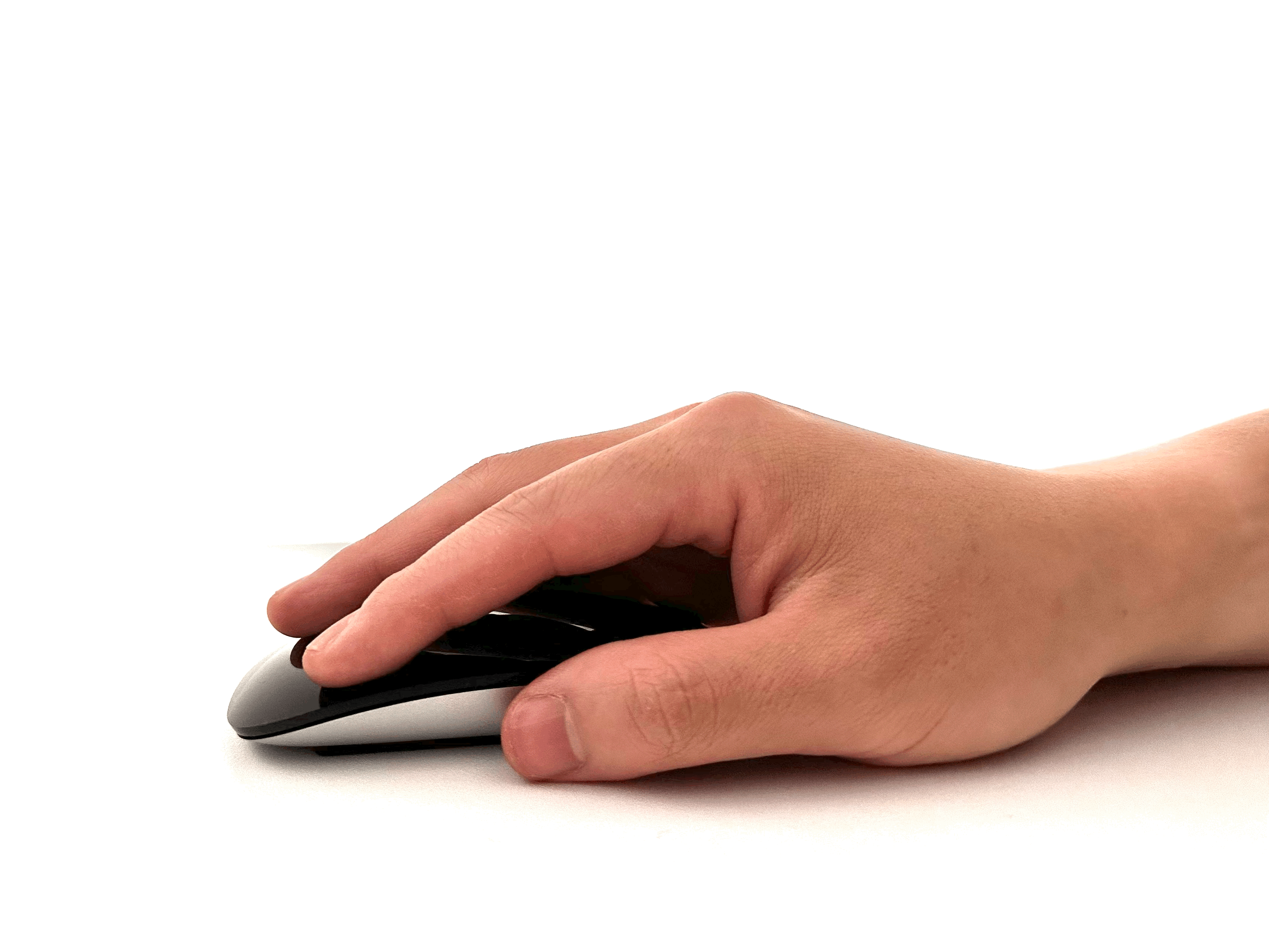
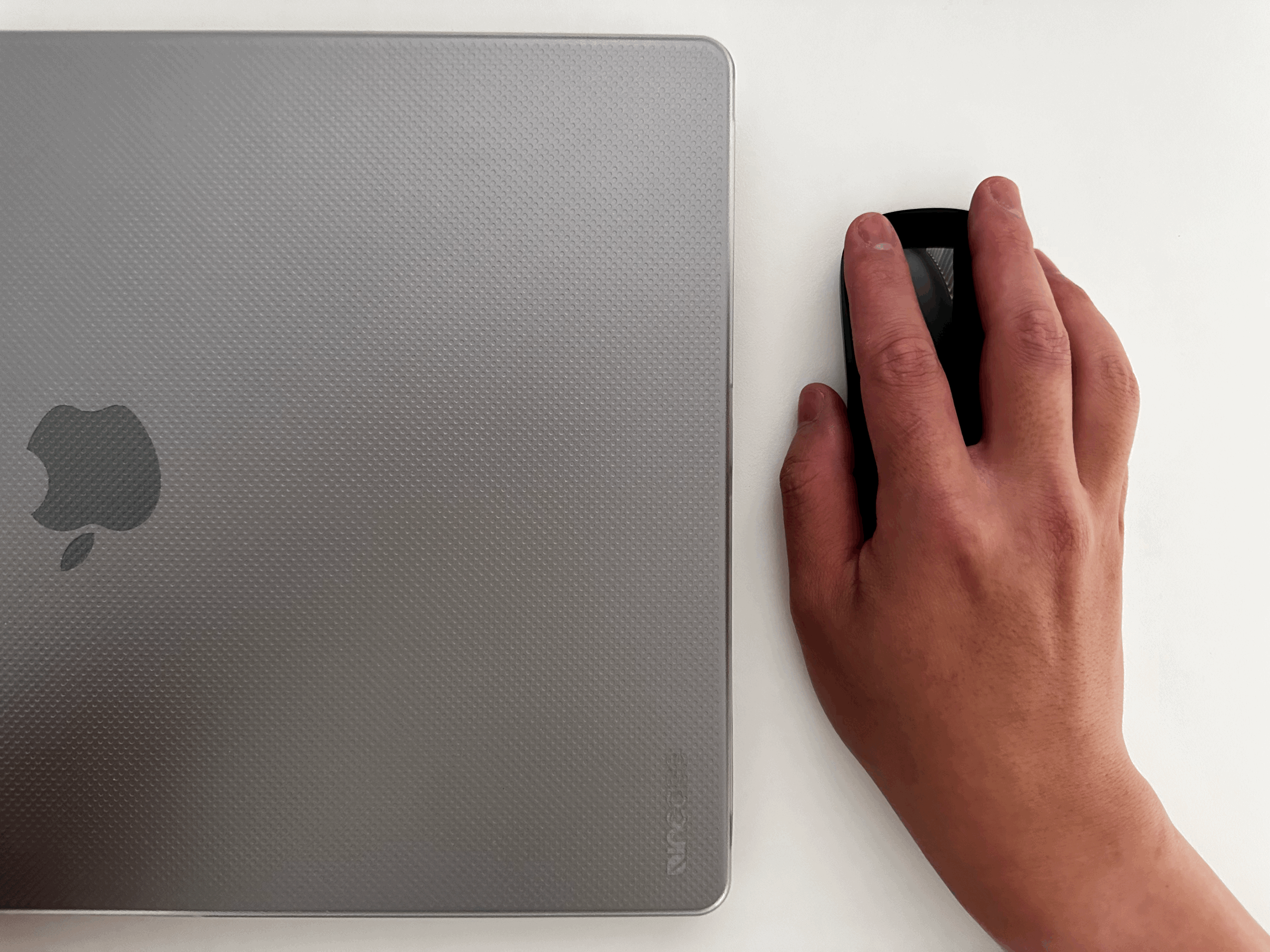
다음은 Magic Mouse를 올바르게 잡는 방법에 대한 그림입니다. 보기에는 좀 낯설지만 마우스를 이렇게 들고 있어야 제품의 기능을 제대로 사용할 수 있고, 적어도 마우스를 사용하는데 불편함은 느끼지 않을 것입니다. 매직마우스가 있지만 실용성이 없어 사용하지 않았다면 이렇게 잡는 방법을 바꿔보세요.
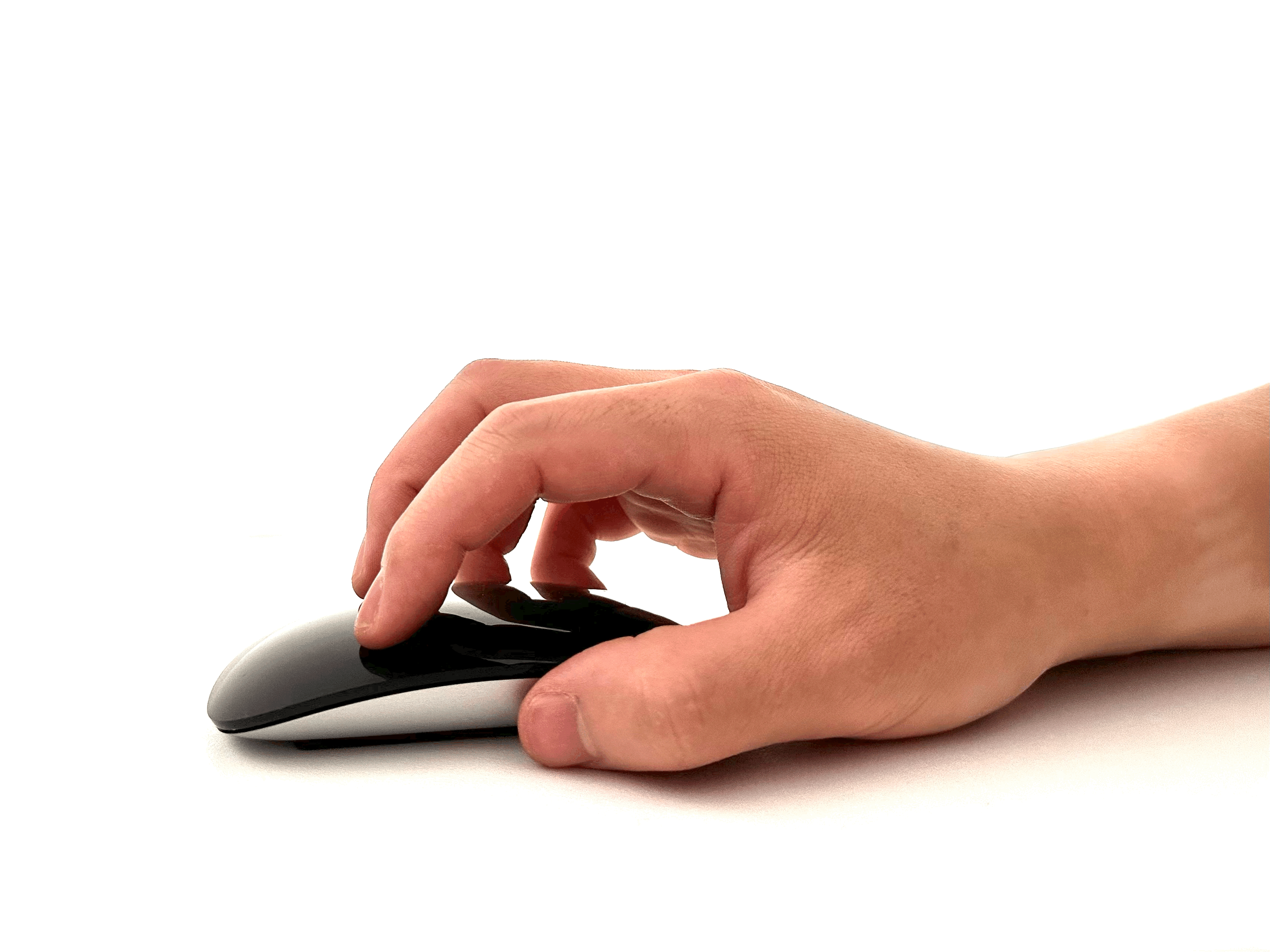
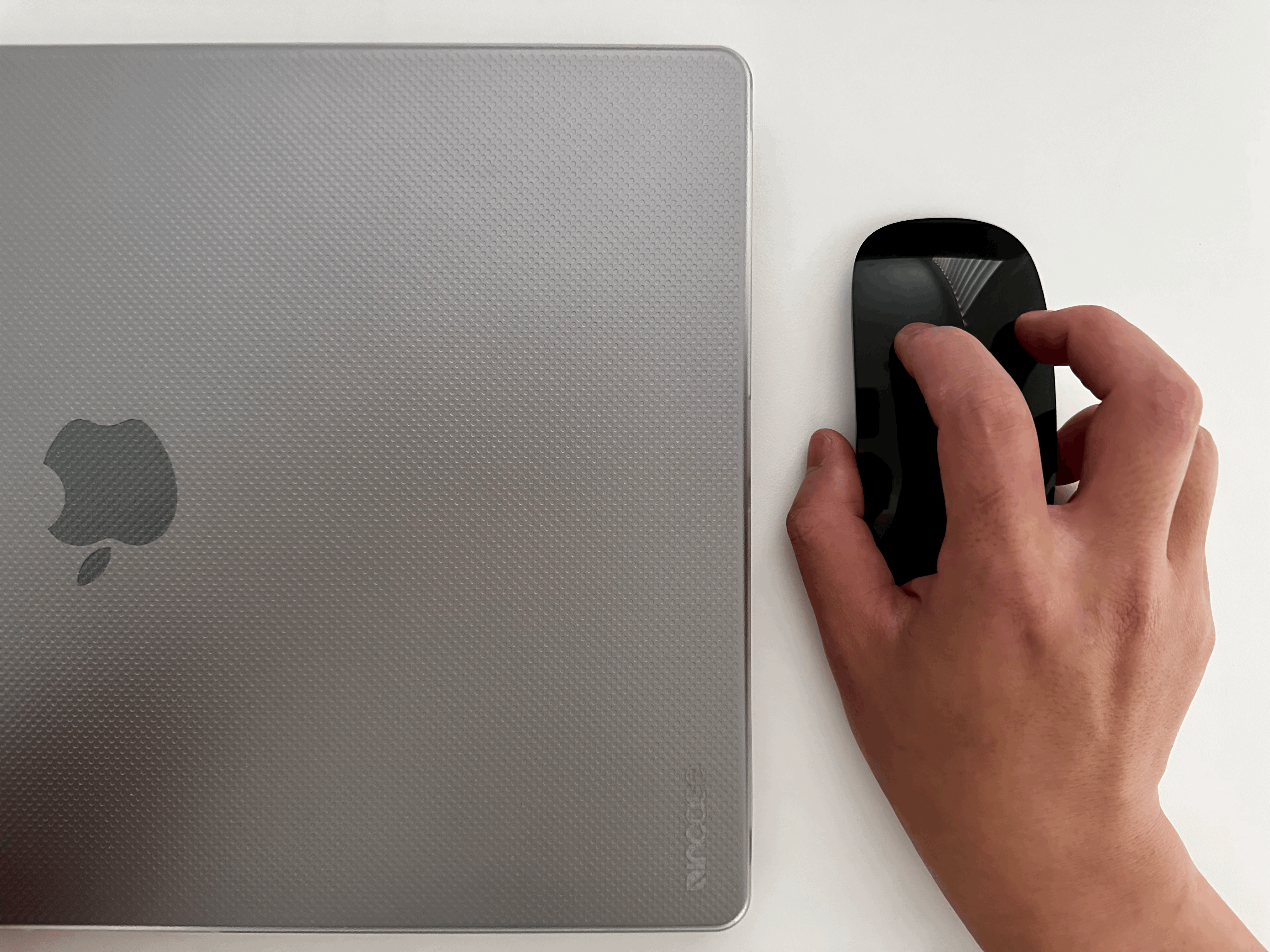
트랙패드 같은 마우스?
볼마우스가 보편화되던 초등학교 시절 휠마우스의 등장은 의외의 혁신이었다. 키보드나 버튼을 클릭하는 대신 마우스 중앙에 있는 “휠”로 스크롤이 가능하다는 점은 혁신이었습니다.
마찬가지로 Magic Mouse를 사용하면서 ‘그냥’ 마우스가 아니라는 생각이 들었습니다. 모든 기능은 아니지만 트랙패드에서 사용하던 주요 기능을 매직마우스에서 사용할 수 있다는 점은 충분히 충격적이었습니다. 기능은 Mac OS에서 마우스 설정을 통해 조정할 수 있으며, 주요 기능은 다음 6가지입니다.
1. 자연스러운 스크롤링
기본 기능으로는 휠 마우스에서 휠로 스크롤하듯이 Magic Mouse 표면에서 위아래로 스와이프하여 스크롤하는 기능이 있습니다. 이 기능은 기본적으로 활성화되어 있는데 휠마우스처럼 동작할 때 처음에는 스크롤이 반대 방향으로 움직여서 헷갈려 하시는 분들이 많습니다.
하지만 스마트폰이나 태블릿, 트랙패드를 사용할 때처럼 위로 스와이프하면 내려가고 아래로 스와이프하면 위로 올라갈 수 있는 기능이다. 이제 휠 마우스를 사용하지 않기 때문에 이 기능을 켜두는 것이 훨씬 편합니다.
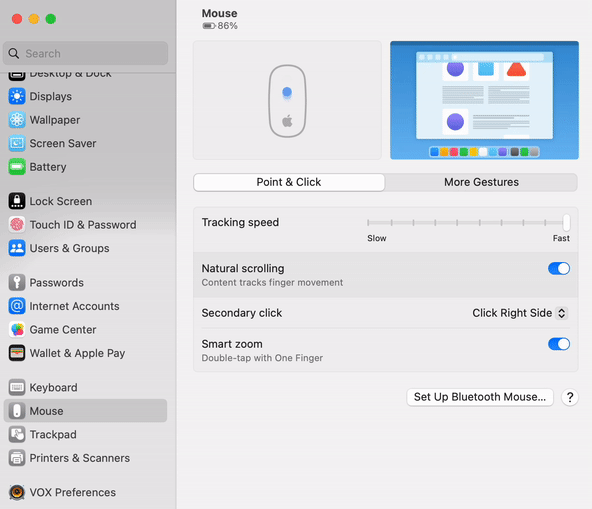
2. 보조 클릭
이 기능은 일반 마우스의 “오른쪽 클릭” 또는 트랙패드의 “두 손가락 탭핑”과 동일합니다. Magic Mouse는 왼쪽과 오른쪽 클릭을 물리적으로 분리할 필요는 없지만 상식의 영역 내에서 왼쪽과 오른쪽을 인식합니다. 마우스 왼쪽 또는 오른쪽 버튼을 클릭하여 이 기능을 끄거나 켤 수 있습니다.
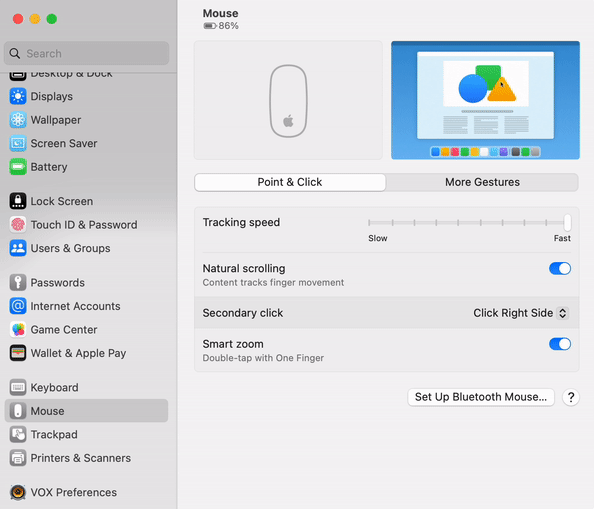
3. 지능형 줌
화면을 쉽고 빠르게 확대할 수 있는 기능입니다. 트랙패드처럼 확대/축소 배율을 미세 조정할 수는 없지만 특정 수준으로 확대하려는 경우 유용한 기능입니다. 한 손가락으로 표면을 가볍게 두드리면 됩니다.
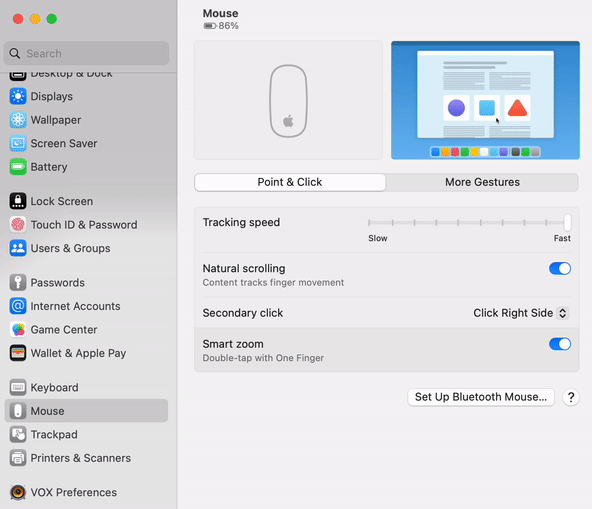
4. 페이지 간 스와이프
인터넷 서핑 시 유용한 “뒤로” 및 “앞으로” 기능입니다. 한 손가락 또는 두 손가락을 사용하도록 제스처를 설정할 수 있습니다.
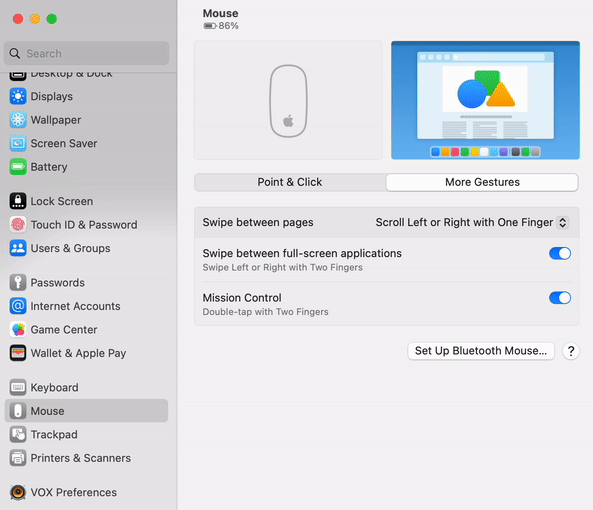
5. 전체 화면 애플리케이션 간에 스와이프
Mac OS는 단순히 실행 중인 창의 크기를 조정하여 화면을 채울 수 있지만 다른 방법으로 전체 화면으로 “완전히” 화면을 채울 수도 있습니다. 이 기능을 사용하면 전체 화면으로 확장된 애플리케이션이나 웹 창을 스와이프하여 좌우로 쉽게 이동할 수 있습니다.

6. 미션 컨트롤
Mac OS에는 현재 실행 중인 윈도우를 한 눈에 볼 수 있는 Mission Control이라는 기능이 있습니다. 열려 있는 일련의 창에서 원하는 항목을 쉽게 선택할 수 있습니다.
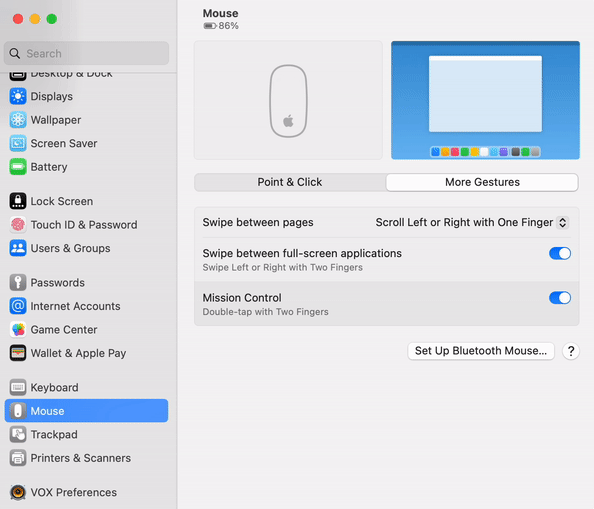
마지막으로
지금까지 매직마우스2를 4개월동안 사용하면서 느낀점과 매직마우스에 대해 알고있던 잘못된 선입견을 만났습니다. 최신 기술을 탑재한 신제품은 전자제품과 자동차에 좋다고 항상 믿어왔습니다.
그럼에도 불구하고 출시된지 8년이 넘은 지금까지 정말 만족스럽게 사용하고 있으며, 매직마우스 구매를 고민하고 저와 비슷한 편견이나 잘못된 정보를 가지고 계신 분들께 도움이 되었길 바랍니다.
감사해요


