학기 초에 학생들과 약속을 어떻게 정합니까?
교실에 있는 학생들을 번호순으로 부르는 것이 일반적인(?) 방법이겠지만, 교실에 없는 학생들을 찾기에는 다소 어색한 부분이 있습니다.
학생들이 수강신청하듯이 상담시간(시간설정)을 선택하게 하는 방법안내해드리도록 하겠습니다.

시작하기 전에 >
아, 이 기능이 무엇인지 궁금하시다면 테스트 예약 페이지를 열어둘게요. 시도 해봐!
https://calendar.app.google/p32geyAFytd8mB75A
2023학년도 초 상담 – 캘린더 테스트
calendar.google.com
재료:
– 선생님(호스트) : 구글 워크스페이스 계정 – @gmail.com으로 끝나는 계정은 지원하지 않습니다.
– 학생(게스트): 이메일 주소
1. Google Workspace 계정으로 Google 캘린더에 액세스
– https://calendar.google.com/
Google 캘린더 – 캘린더에 액세스하고 수정하려면 로그인하세요.
이메일 또는 휴대폰
account.google.com
위의 링크나 구글 첫 화면의 와플 모양을 클릭하면 아래와 같은 달력이 나옵니다.

2. Google 캘린더에서 약속 만들기

3. 설정
스케줄을 생성하면 다음과 같은 설정 창이 나타납니다.

1) 제목 추가

약속에 표시할 제목을 입력합니다.
2) 약정 기간
– 약속된 기간 각 세션이 지속되는 시간 설정할 일 항목입니다.
– 예를 들어 30분 동안 학생을 만나고 싶다면 이 항목에 30분을 선택할 수 있습니다.
(최소 소요 시간: 15분)

3) 일반적으로 사용 가능한 시간
– 선생님 상담을 위한 시간대 설정할 일 항목입니다.
– 상담은 원칙적으로 매주 진행되지 않으므로 주기를 반복합니다. ‘반복하지 마세요’세트

– 그런 다음 교사가 상담을 열 수 있는 시간대를 설정합니다.

4) 예약기간 계획
– 사전 예약 가능한 시간대를 제한할 수 있습니다.
– 반복되는 일정이 있는 경우 적용될 수 있습니다.

– 상담예약 최소시간을 상담시작 4시간전으로 설정하시면 상담일정이 임박한 경우 예약이 안될 수 있으니 비활성화 해주세요.
5) 예정된 약속을 설정
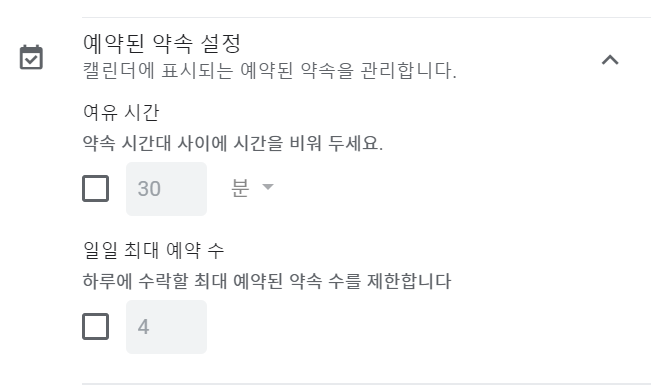
– 세션 사이의 “휴식 시간”으로 설정할 수 있는 항목입니다.
– 하루 최대 예약 수를 제한할 수도 있습니다.
6) 달력에서 출석체크
– 캘린더를 선택하여 일정을 받아볼 수 있습니다.
– 일정이 여러 개일 경우 선택하세요. 그렇지 않으면 일정이 기본 일정으로 저장됩니다.
7) 색상
– 캘린더에 약속이 표시되는 색상을 선택할 수 있습니다.
4. 학생들과 공유하기 전 세부 설정
– 설명이 필요 없을 것 같아서 생략하겠습니다.

5. 학생들과 페이지 공유
– 달력에 설정된 약속시간을 확인하세요.

– 약속 시간 중 하나를 클릭해 보세요.

– “공유” 버튼을 클릭하여 “링크”를 복사합니다.

– 다양한 채널을 통해 학생들과 링크를 공유합니다.
6. 예약 페이지 확인

– 예약 페이지 열기를 클릭합니다.

– 남은 시간대는 아직 아무도 예약하지 않았다는 뜻입니다.
– 예약이 완료되면 예약 화면에서 슬롯이 사라집니다.
7. 취소 및 재예약
– 예약이 완료되면 호스트의 캘린더에 호스트의 개인정보와 일정이 자동으로 생성됩니다.

– 예약 취소 및 변경을 원하실 경우 해당 일정을 클릭하시면 됩니다.

– 예약취소는 ‘예약취소’ 버튼을 눌러주세요.
– 변경을 원하시면 화면 상단의 펜버튼을 눌러 원하는 일정으로 변경하세요.
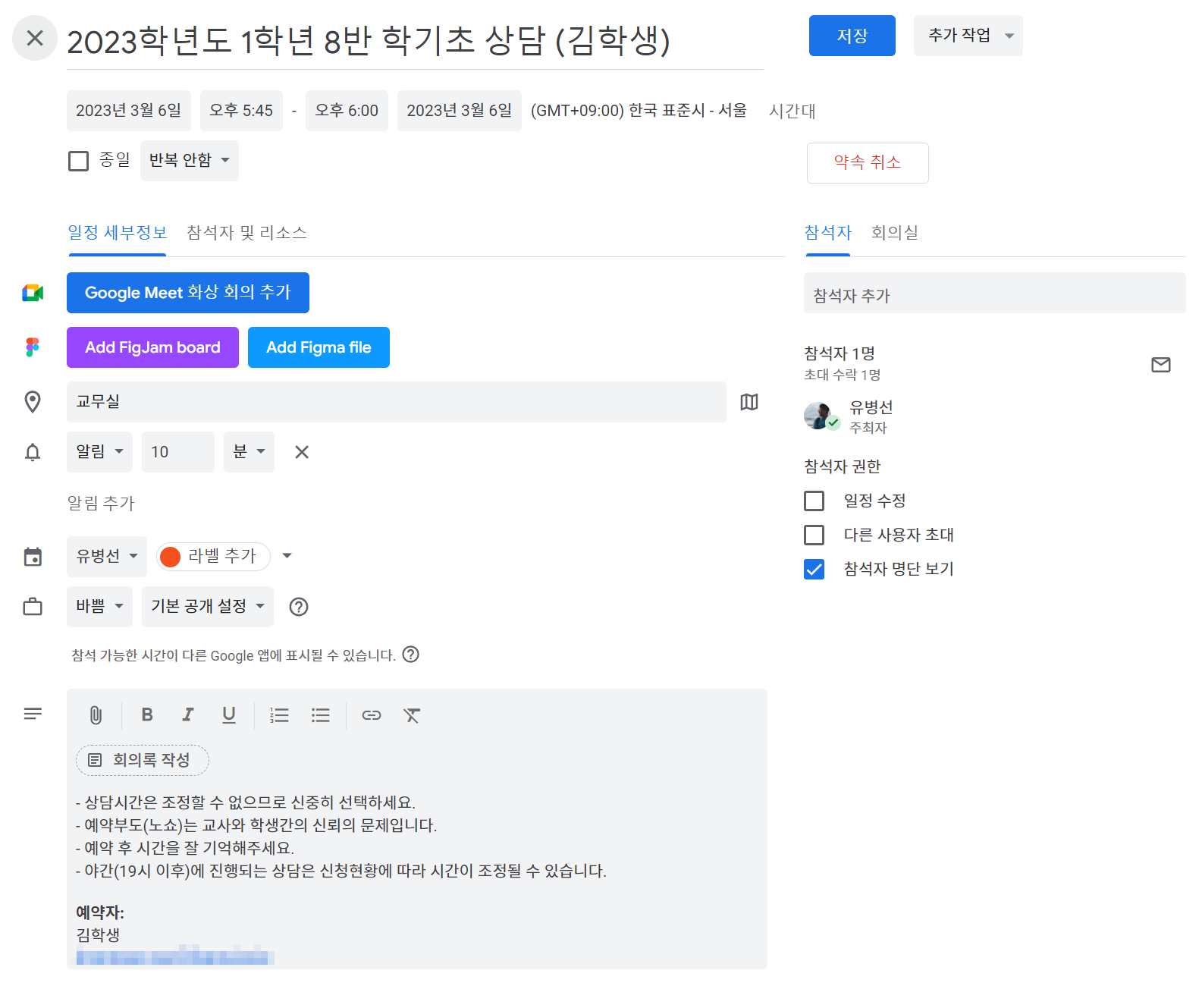
Google Workspace 계정에서 제공하는 일정 기능을 학교 캠퍼스 시나리오에 적용했습니다.
이 기능은 학생 상담도 가능하지만, 학부모 상담에도 이 기능을 활용한다면 지능적으로 계획을 세울 수 있겠죠?
선생님들의 새학기를 응원합니다!!
추신> 아, 그런데 구글 워크스페이스가 없다면? 그래서 다음 포스팅에서는 zCal로 예약하는 방법을 준비하도록 하겠습니다!!
2023-03-04 – (IT로 간편하게!) – 출근시간 스마트하게 설정하자! -zCal
태양이 만나요!
